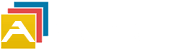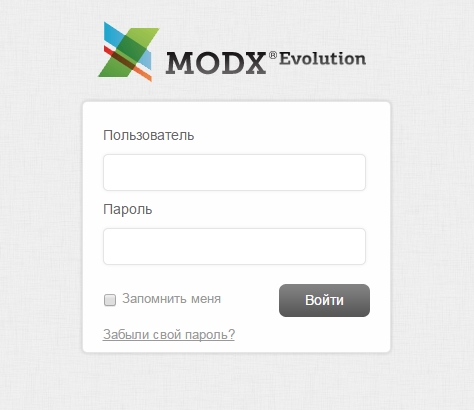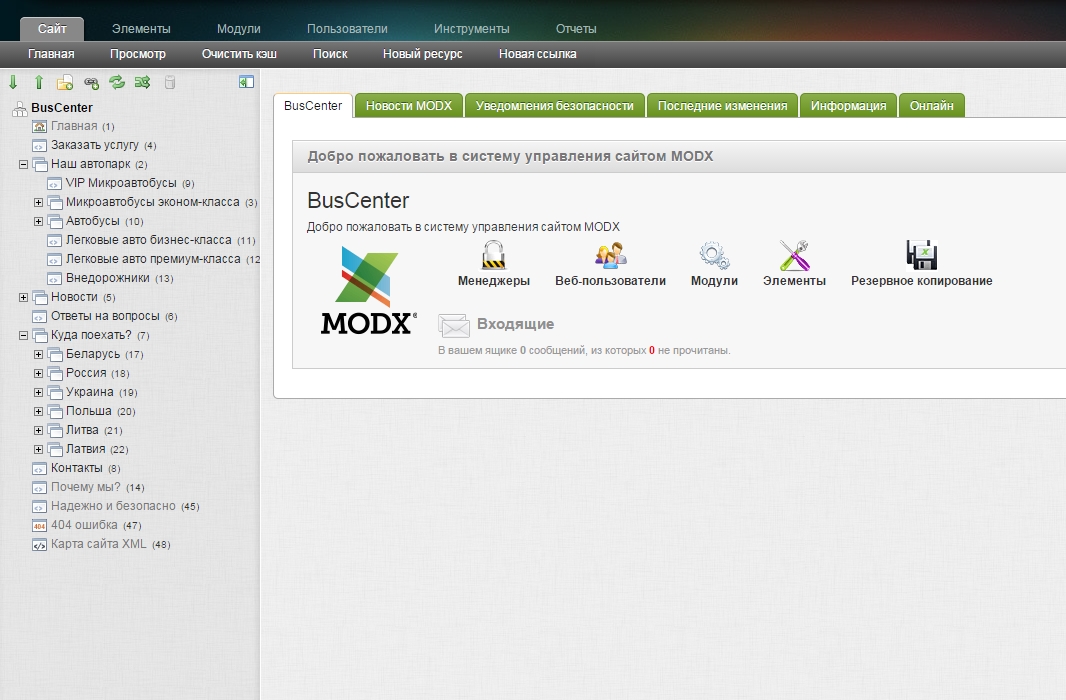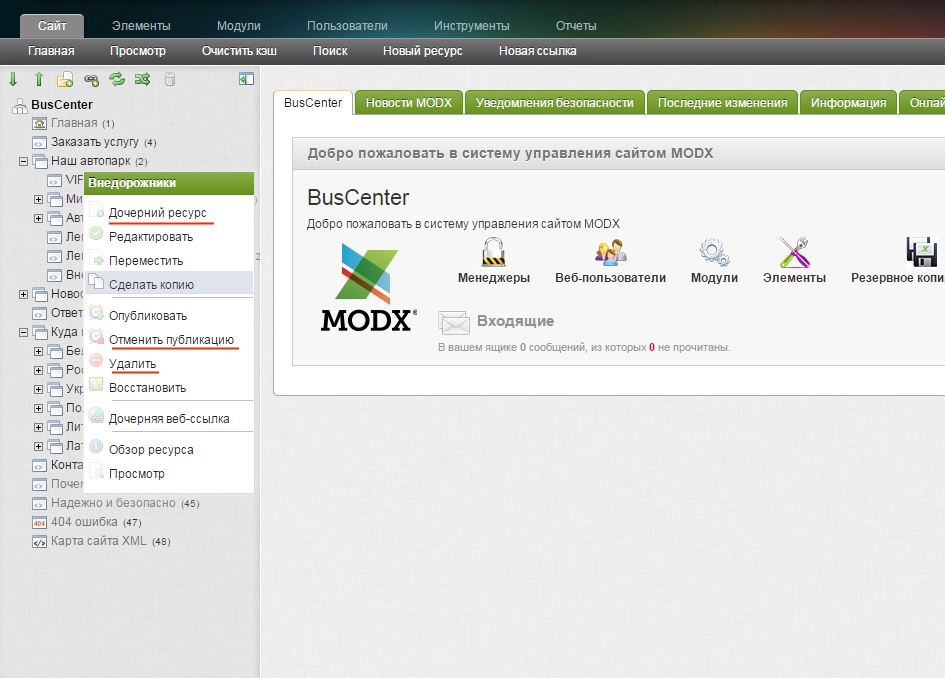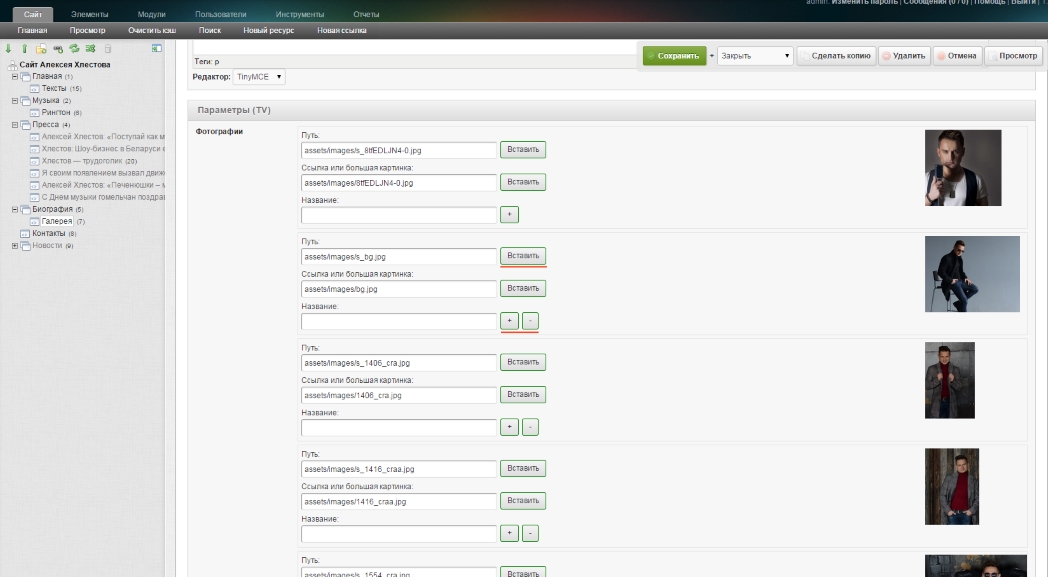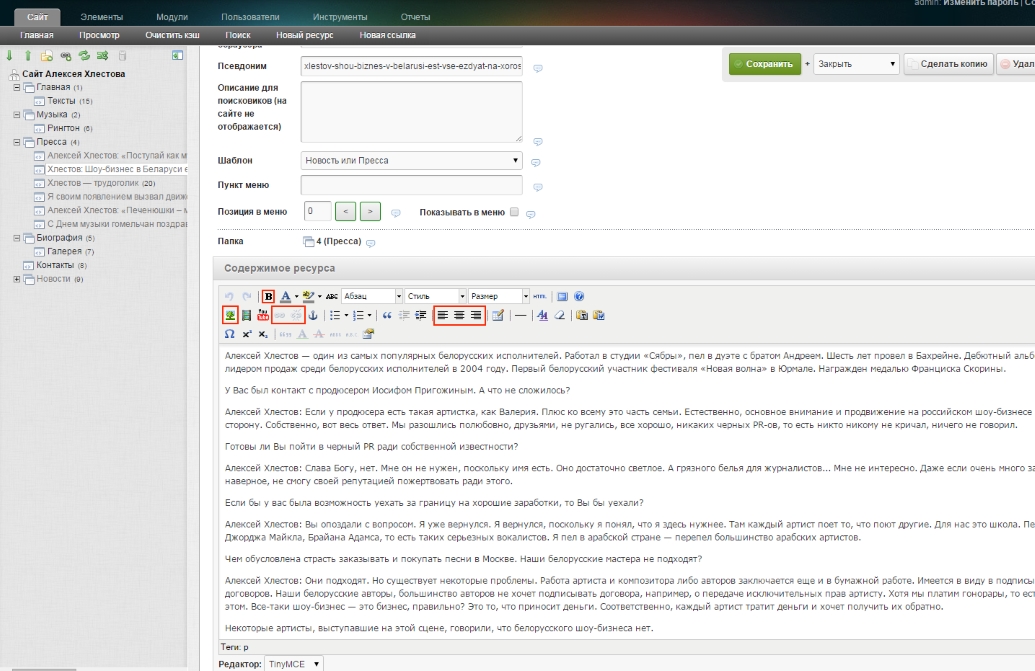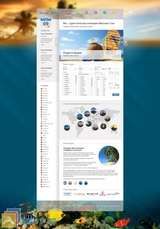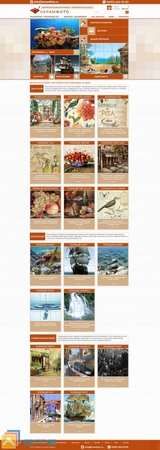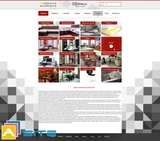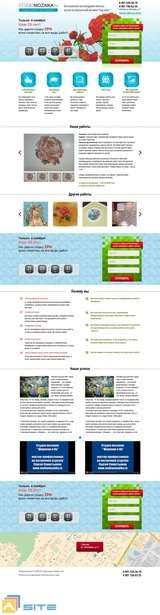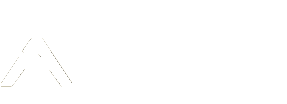Основы работы с ModX
Система управления сайтом (CMS) - это оболочка, которая помогает владельцу сайта управлять им, внося необходимые изменения и дополнения, по-простому - административная панель.
О преимуществах ModX, как одной из лучших CMS, мы уже писали, но напомним, что с ее помощью очень удобно работать даже новичкам - интерфейс весьма понятен и прост. Данные обстоятельства позволяют нам рекомендовать ее своим клиентам, а также всем людям, которые собираются обзаводиться собственным веб-сайтом. Давайте же подробнее остановимся на работе с CMS ModX и обсудим пошагово все этапы, с которыми придется стокнуться человеку, который будет работать с сайтом.
Итак, предположим, что Вы уже прошли такие периоды создания ресурса, как:
- разработка дизайн-макета и его утверждение;
- верстка сайта;
- программирование;
- получение доменного имени;
- регистрация на хостинге и перенос сайта;
- запуск сайта.
Теперь предстоит самый важный этап: заполнение сайта и последующая работа с ним. Согласитесь, что пустой веб-ресурс не принесет Вам никакой пользы, каким бы идеальным в остальном он ни был.
Начало работы в административной панели
Чтобы начать заполнение, необходимо войти в административную панель (админку) сайта по адресу ВАШ ДОМЕН/manager. Ключи доступа (логин и пароль) к которой Вам уже должен был предоставить специалист, занимавшийся версткой и программированием. Вводите их в соответствующие поля и нажимайте кнопку "Войти".
После входа в админку слева Вы сможете увидеть список категорий. Чтобы открыть любую из подкатегорий, нужно нажать на плюсик левее родительской категории, что позволит показать все дочерние документы. Нужно упомянуть, что каждая категория может содержать сколько угодно подкатегорий, подкатегория - под-подкатегорий и так далее. Единственное, что сдерживает их количество - это логика, структура сайта, красота отображения и широта ассортимента услуг, товаров или той информации, которую нужно отразить в них. Так, например, создавать подкатегории главной самостоятельно не стоит, потому как это может привести к сдвигу всего меню и его некрасивому отображению на страничке сайта.
Если Вам требуется создать дочерний ресурс к категории или подкатегории, просто необходимо нажать правой клавишей мыши на родительский элемент и выбрать в выплывшем списке: "Создать дочерний ресурс". После этого действия появится новый незаполненный так называемый каркас страницы. Удалить который можно нажав на него правой клавишей и выбрав из списка: "Удалить". Сделать страницу неактивной, то есть отменить публикацию также можно кликнув на ней правой клавишей и затем нажав на пункт: "Отменить публикацию".
Разновидности страниц и их шаблонов.
Стоит сказать, что страницы (ресурсы) бывают разными. Так, существуют страницы с фотогалереей, видео, видами товаров или услуг, текстовым и картиночным наполнением.
Типы страниц определяются шаблонами. Их разновидности для данного конкретного сайта можно увидеть в поле "Шаблон", нажав на которое, высветится список разновидностей шаблонов
Фото-, видеошаблоны предназначены для добавления соответственно только картинок и видео с описанием.
Товарные шаблоны служат для интернет-мазинов или сайтов-каталогов. Их предназначение - отражать информацию о товарах или услугах.
Созданная текстовая страница требует заполнения информацией. Самые простые ее разновидности - это текст и картинки. Более сложные - метатеги и перелинковка.
После создания сайта программист расскажет вам о предназначении каждого шаблона.
Добавление фотографий
Итак, если перед Вами страница с возможностью добавления фотографий, то туда можно добавить фотографии (картинки) посредством нажатия кнопки "Вставить" и загрузки на сервер из памяти компьютера интересующей картинки. В открытом окне выбираем слева папку, куда загрузить картинку, затем жмем "загрузить" и выбираем путь в компьютере. После загрузки картинка появляется в списке. После этого дважды жмем на нее. Если вы все сделали правильно, то вы увидите картинку около поля ввода. В некоторых случаях, когда на странице несколько картинок, нажатие на (+) добавляет поле для вставки картинки, (-) удаляет его.
Редактирование текста
Практически каждая страница (шаблон) имеет поле для написания необходимого текста.
Его можно вставлять, копировать, редактировать и удалять. Для этого над текстом размещены интуитивно понятные значки.
Давайте рассмотрим самые популярные действия:
- Выделить текст жирным. Для этого выделяем нужный контент и нажимаем кнопку B.
- Разместить текст по центру. Выделяем текст и жмем кнопку, схожую с той, которая есть в Microsoft Word - нарисованным текстом посередине.
- Вставка картинки в текст. Жмем на кнопку с картинкой в меню, загружаем фото с компьютера (нажав пункт "Адрес") или берем уже имеющуюся на сервере и вставляем. Если параметры вставленной картинки Вас не устраивают, то всегда можно их изменить. Для этого выделяем картинку, жмем на кнопку с картинкой в меню и меняем ширину или высоту (важный момент: по умолчанию стоят настройки, которые сохраняют пропорции картинки. Так, если Вы измените высоту, то автоматически изменится ширина и наоборот), а также выбираем расположение картинки относительно текста (слева, справа, вверху, внизу).
- Также стоит обратить внимание на описание к картинке. Этот пункт лучше заполнить, так его очень любят учитывать поисковики при картиночном ранжировании.
- Вставка ссылки в текст. Для этого выделите нужный текст, нажмите на высветившуюся кнопку в виде знака бесконечности и вставьте в появившееся поле путь (URL) к ссылке.
Изменение других параметров.
Большинство остальных параметров (они индивидуальны) заполняется интуитивно понятно, не будем останавливаться на них. Заполнение таких пунктов, как Title, Description, Keywords лучше доверить СЕО-специалистам. После окончания работы со страницей не стоит забывать нажать сохранить+закрыть (закроет конкретную страницу) или сохранить+продолжить (сохранит страницу и оставит Вас на ней же). Вуаля, после проделанной работы и ее сохранения можно увидеть результаты на страницах сайта в Интернете!
Напоследок напомним о недооцененной пользе горячих клавиш! CTRL+A - выделить весь текст, CTRL+C - скопировать выделенный текст, CTRL+V - вставить скопированный или вырезанный текст, CTRL+Z - отменить последнее действие.